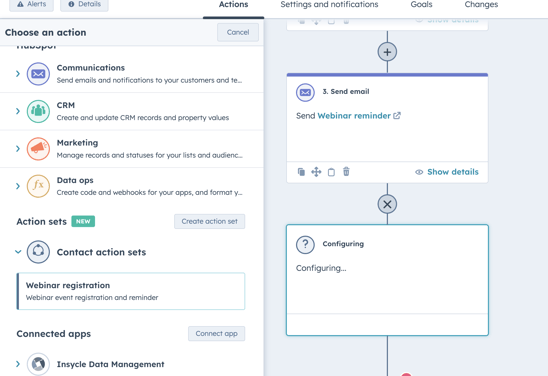Looking to revolutionise your workflow creation process? Look no further than Action Sets!
HubSpot workflows made easy with Action Sets
Currently users are having to waste time by re-building the workflow each time, clone the entire workflow or copy and paste each action.
However, this great new update from HubSpot dramatically speeds up the process of creating workflows allowing users to create an Action Set. Action Sets are a saved template of workflow actions that you an input into multiple workflows which can be used again and again by you and your team, workflow creation now becomes a streamline process and your team can work more effectively.
When to use Action Sets
Marketers often create the same workflow over and over again for different campaigns, for example if you run regular webinars or events the workflow often has the same actions, therefore Action Sets would be a great tool to use for this.
Action Sets would save you from rebuilding the workflow for every event and also reduce the risk of human error and create consistency throughout your workflows.
Let's get started
1. Create your workflow and action sets
Automation > Workflow > Create new workflow
Once you have created your workflow, press the + and scroll down to Action Sets and select create new action set.
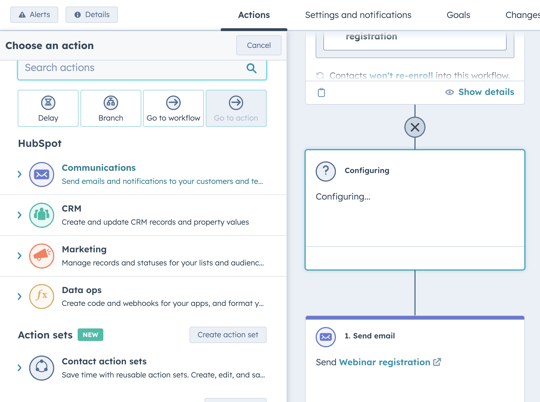
2. In the pop up box fill out the title, description and choose if you are copying the actions from the existing workflow or creating from scratch. If you select copying actions this will copy the actions in the workflow you are in. Building from scratch will require you to build out the actions.
3. Press save and the action set will have been created meaning you are free to use this in any new or existing workflows.
Adding a action set to a workflow
1. Go to the workflow that you wish to add your workflow, press + of where you want to place the action set.
2. On the left hand panel, scroll to action sets and you will see all of the action sets that have previously been created. Select the one you want and hit save. The action will then appear within the workflow.
Top tip: When adding a action set into the workflow you can also view and edit the action set before you save it in the workflow