HubSpot Sales: How to use a 'Backburner' stage in a Sales Pipeline
Don't let deals turn cold. Utilise workflows to warm up your backburner deals and ensure future revenue
This hack is for all those deals that for one reason or another just aren't quite ready to proceed but haven't ruled out what you're selling for the future. For example, they're going through a restructuring, they have a lot of their team on holiday, or they've just been bought out. Whatever the reason, you don't want to lose them. For some of these, you'll want to reach out personally but for others, you'll want to automate what you can. This is where sales and marketing alignment is important and marketing can help nurture them back into contact with sales.
Find out how to use deal stages, properties and workflows to automatically re-engage backburner leads.
1. Create a new deal stage in HubSpot
- Go to Settings > Objects > Deals > Pipelines
- Select your pipeline
- Add stage > "Backburner"
2. Create a new date property
- Go to Settings > Property > Create property > Deal properties
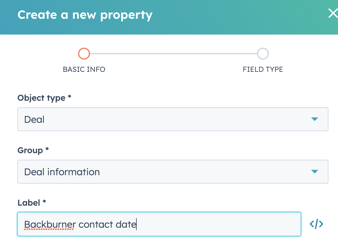
- Name "Backburner contact date" > Choose a date picker as a format
- Top tip: Click 'Future dates only' and add buffer of 30 days
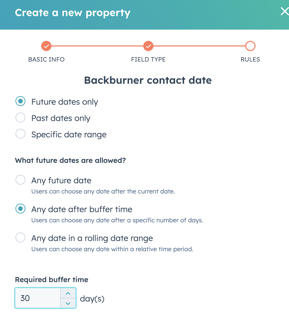
3. Add deal stage automation
- Go back to your deal stage and click 'edit properties' for the backburner stage

- Add your "Backburner contact date" and tick "required". This will mean everyone who moves their deal into this stage has to fill in this property.
3. Create re-engagement emails
- Navigate to Marketing > Email > Create email > Select Automated
- For email 1 - Soft introduction back in
- For email 2 - Some new changes they could benefit from
- For email 3 - Break up
- Top tips: Keep these plain text and use the existing deal owner/contact owner so there is continuity
4. Create workflow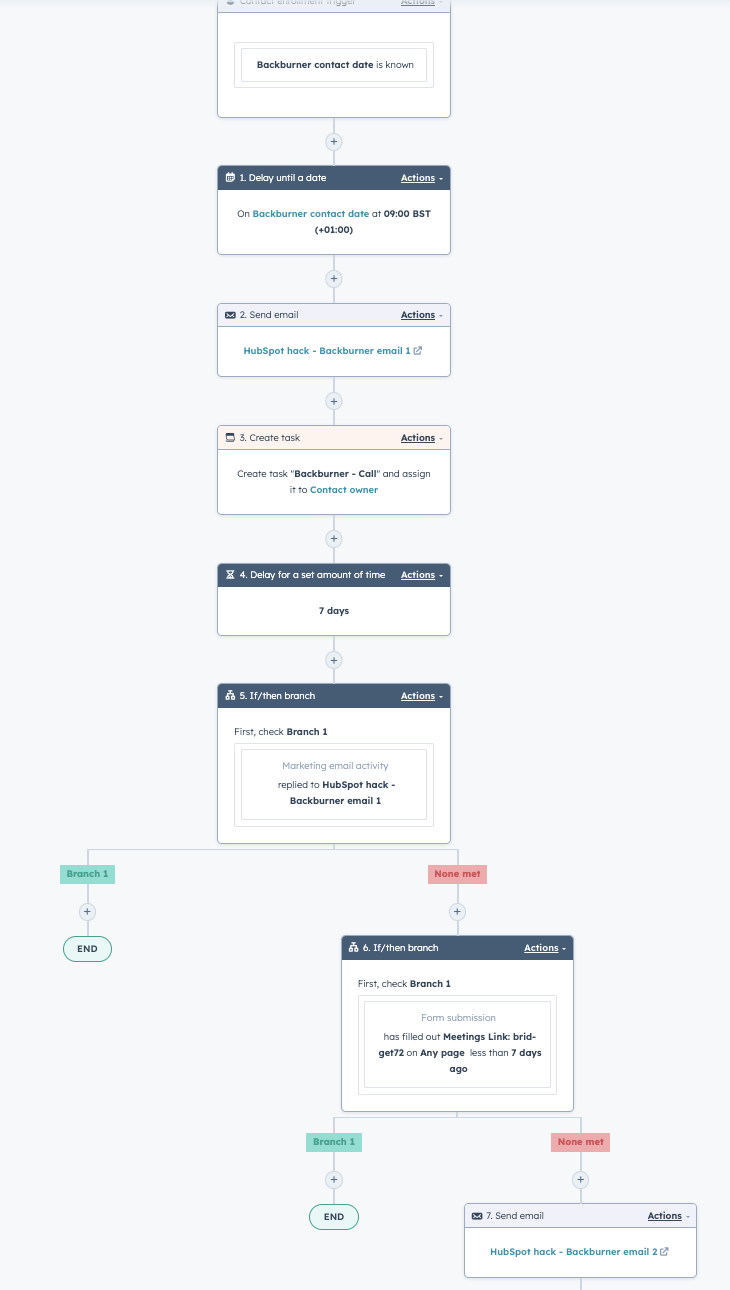
- Head to Automation > Workflows > Create from scratch > Deal based
- The Trigger is "Backburner contact date is known"
- Next set a Delay until date > Select Deal property > Perform action on date. This will mean the email is sent on the date the sales person previously specified
- Add your email
- Add a task for the owner to call the contact for a two-pronged reach out
- Create if/then branch to see if they have replied to the email, in which case the sales rep will have picked it up
- If not, create another if/then branch to see if they have booked a meeting in the last 7 days
- Repeat with email 2 and 3

Author: Bridget Reid
Principal Marketer

