HubSpot Integrations: How to integrate Zoom webinar and HubSpot
This hack shows you how to get your Zoom webinar contacts into HubSpot, so you can nurture them pre and post-event!
If you use one platform to host your registration landing page and another platform to host the webinar, organising webinars can be challenging. Wouldn't it be straightforward if you can sync the two systems so that they both have the exact same data without any manual processes? HubSpot and Zoom Webinar make it possible for you to do just that.
Adding the Zoom webinar integration to your portal will allow you sync your webinar registration and attendance details to your contacts in HubSpot. HubSpot also allows you to add contacts to a Zoom webinar via a simple workflow which I will show in the steps below.
Note: HubSpot does not support Zoom events as part of the integration
Syncing Zoom webinars to your HubSpot portal
1. In your portal go to the 'Marketplace' and select 'App Marketplace'
2. Search for Zoom and click on install app
3. Click on the Zoom app and go into the global settings tab
4. In the webinar section make sure the sync webinar data is selected as this will sync your Zoom webinars into HubSpot

Top tip: In the contact exclusion section, enter your company's domain to prevent internal contacts being added as contacts in HubSpot
Zoom webinars will automatically appear on a HubSpot contact timeline and will allow you to see what webinars they attended, average duration time and how many other webinars they have attended. You can see this detail on the activity timeline and under properties in the contact record.
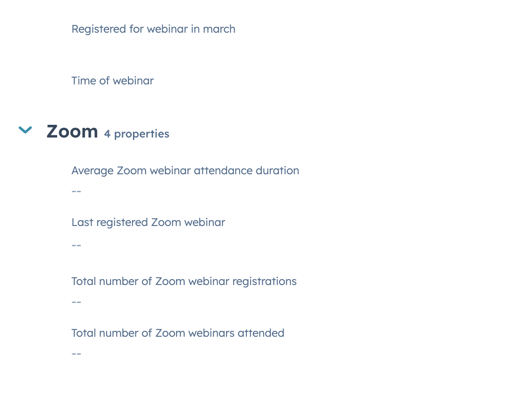
Once the Zoom integration is complete, you need to build your webinar registration landing page and form in your HubSpot portal and publish.
Now follow the workflow steps below to ensure every contact that fills out your registration form is captured by Zoom.
Add contacts to a Zoom webinar using workflows
Workflows are a great way to automate the webinar registration process and are easy to set up.
1. Go to Automation > Workflows
2. Click on create new workflow
3. Set up your enrollment trigger.
(Select the form used for the webinar registration and select the webinar registration landing page)
4. Click the + to add a new action. On the left panel search zoom and select add contact to Zoom webinar
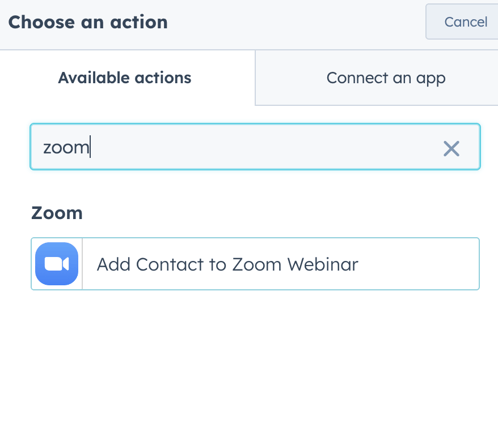
5. Next you need to add your webinar ID into the workflow, click actions and edit on add contact to Zoom box.
On the left hand panel enter the Zoom webinar ID and hit save. The contact will then be added to the webinar and Zoom will automatically send them a email with the webinar joining instructions.
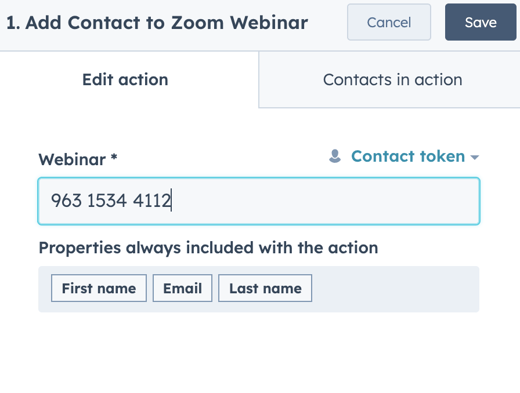
To complete the workflow I suggest sending a follow up email to let them know the registration link will be sent to them from Zoom. This is also a great opportunity to include any relevant content that they might be interested in.
Author: Mel Baker
Inbound Marketer


