HubSpot Service Hub: How to personalise your chatbot experience
Find out how personalised chatbots can help support your customer service by targeting customers
Leads, prospects and customers all need a convenient and quick way of contacting you - that's where chatbot comes in. Most businesses are great at using chatbot to direct their visitors towards FAQs and a lot of businesses are also starting to personalise chatbots for different pages, but what about for different types of visitors?
It's not enough to just target visitors anymore, so here are some steps to create a customer-focused chatbot:
Step 1
Create a list of customers.
This will come in handy later when we need to set the targeting rules up in the chatbot. This will look different for every business but for most people you can do this by creating a list segmented by lifecycle stage.
- Contacts > Lists
- Create list > Active list
- Add filter > Contact properties
- Lifecycle stage > is any of > Customer
Step 2
Create your chatbot.
- Conversations > chatflows
- Start from scratch
- Set a welcome message and personalise the first message, see example below:
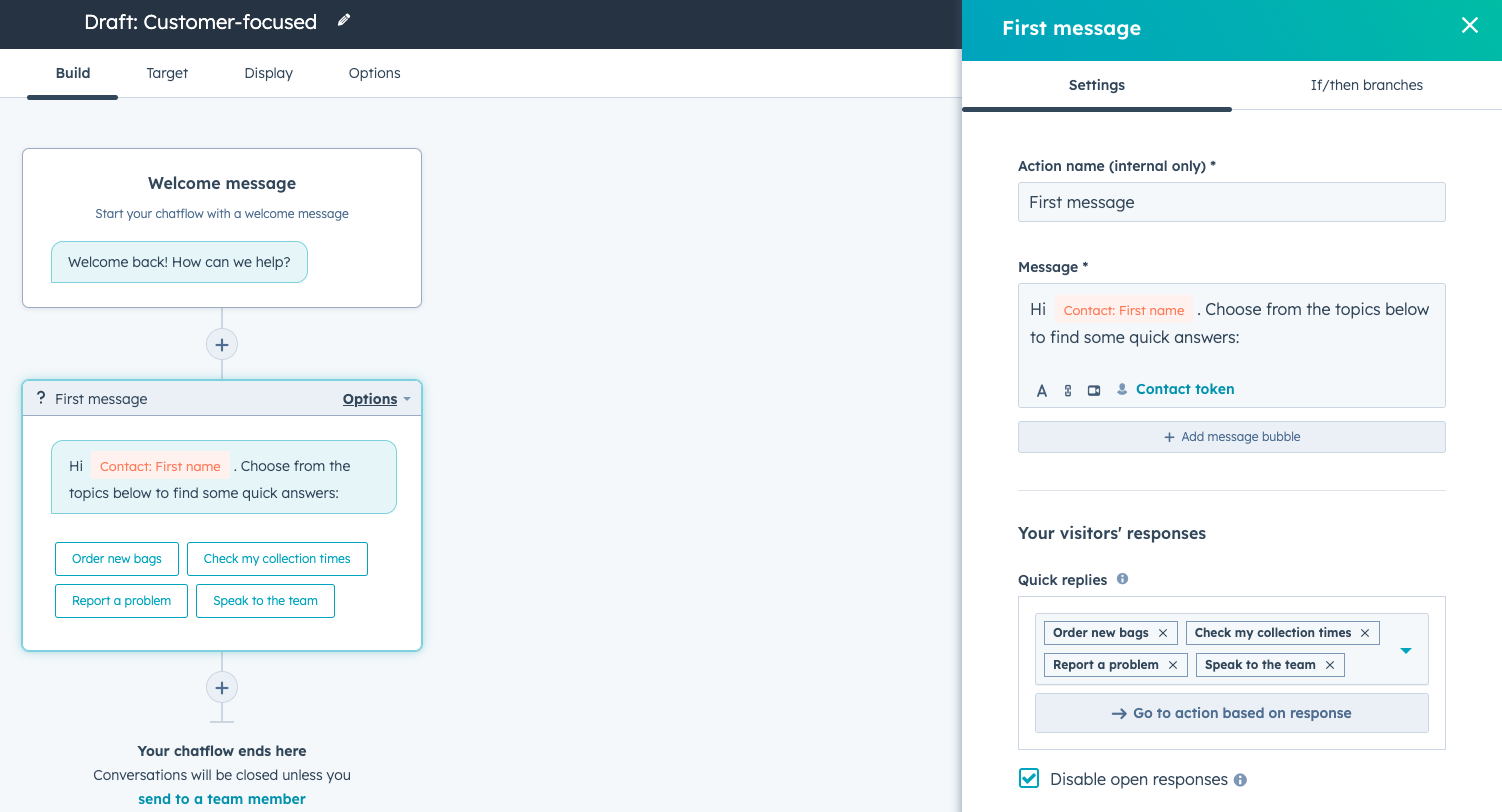
- Add quick replies based on your customer needs
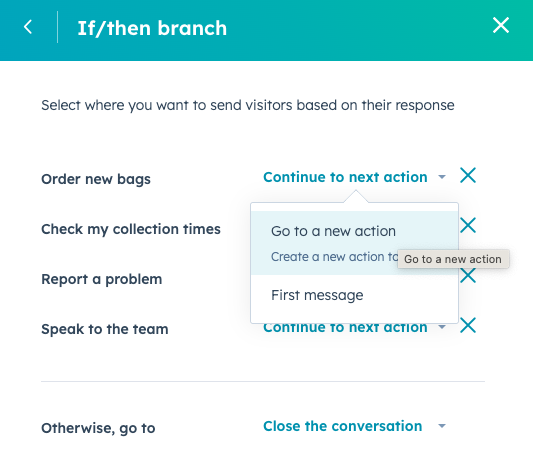
- Click 'Go to action based on response'
- Create new actions for each quick reply by hovering over 'Continue to next action' and changing to 'Go to new action'
- Once all of your reply actions have been created we recommend creating a new question action to check if you answered their question. If yes, end the chat and if no, offer to send them through to a person or to submit a ticket. See example below:
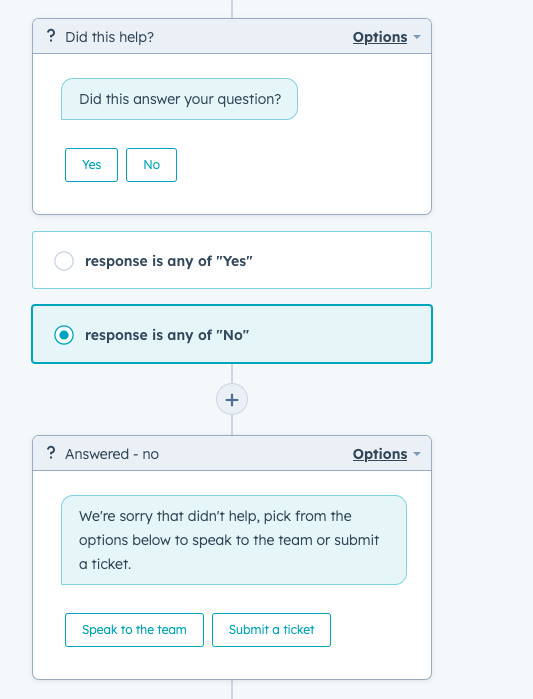
Step 3
Set targeting and settings for chatbot.
- Click 'target' along the top navigation
- Page targeting: Change which page you want this to be featured on or have it set to all pages as default
- Visitor targeting: Select targeting > Segmented lists > Select pre-made lists
- Click 'display' along the top navigation
- Personalise display settings
Step 4
Set live and review performance after a few days. You may find you need to add more options in but the beauty of a chatbot is it's always evolving!

Author: Bridget Pyne
Principal Marketer

