HubSpot Meetings: How to create an 'abandoned cart' email for meeting links
If you're getting a lot of views of your meeting link but not many people are actually booking a call, this is for you. It is the B2B equivalent of an abandoned cart email!
To complete this hack, you'll need to be able to create workflows and contact properties. It's also worth noting here that though it would be great to be able to send them a reminder of the exact meeting link they viewed, that is quite a complex solution. So, in this Hack we'll just show you how to send them a meeting link reminder for their contact owner.
Step 1: Set up some dynamic meeting links
You will want to set up a property in the 'Contact' record which will add the contact owner's meeting link as a field (which you can later use in your abandoned meeting email). To do this, check out my colleague Bridget's brilliant hack on how to create dynamic meeting links.
Step 2: Create your abandoned meeting email
Before you can create the workflow that actually sends the abandoned meeting email, you'll need to create the email itself!
We added first name personalisation tokens in the subject line and the intro of the email, and took things a step further with the dynamic meeting link created in step one. By adding this, the contact will be shown the meeting link for their contact owner. As I mentioned, you could in theory have it set up so it displays the exact meeting link they viewed, but that involves a slightly more complex process!
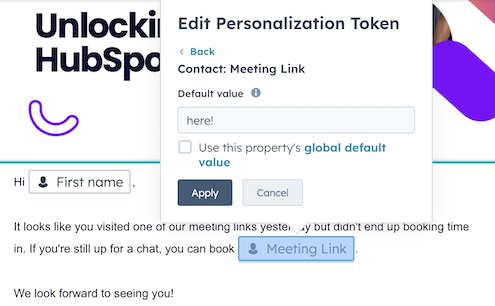
Step 3: Create a date stamp property
Create a property in HubSpot that will be stamping your contacts each time they visit a meeting link page. Head over to Settings > properties > Create Property. Then set each field to:
- Object type > Contact
- Group > Automation (or whatever is relevant to you)
- Label it something that is clear like 'Last meeting page visit date'
- Field type > date picker
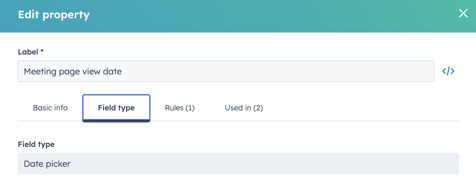
Step 4: Create a date stamp workflow
- Start your workflow off with a contact enrolment trigger which picks them up if they have viewed a meeting page. For example ours is 'any page' with a URL that contains 'meetings'.
- Make sure you also set the 're-enrolment' criteria up so the workflow is triggered each time a meeting link is viewed, rather than just the first time.
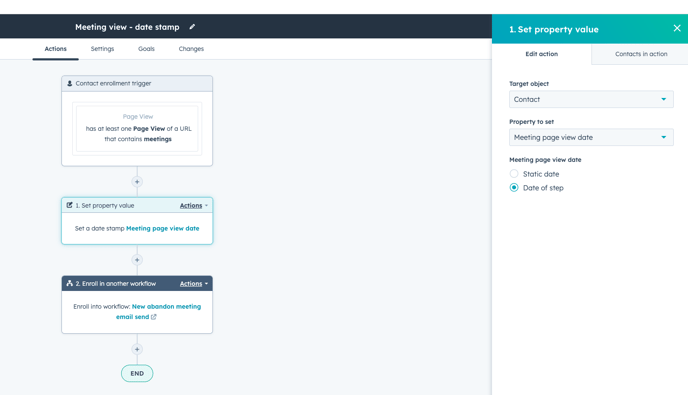
- The next step would be to create a 'Set property value' action and get the workflow to set date for the property you created in step two. When you do this, ensure you select 'date of step' so it stamps the date they viewed the link.
Step 5: Create the workflow to send your email
Finally, you get to the really clever bit! Here are few tips to create your workflow:
- Start off with a contact enrolment trigger of your date stamp property and set it to 'is known'
- Add a delay, whether it be a day or two. We've got a day.
- Add in an if/then branch with the following options, which will capture people who have viewed a meeting link and have never booked a meeting before, or those who have booked a meeting before but not after the last meeting page view date (still with me?!):
- If the contact property 'last meeting booked in meetings tool' is unknown OR
- If the contact property 'last meeting booked in meetings tool' is before another property - the other property being your 'meeting page view date' stamp property
- Leave the none met branch empty and input your abandoned meeting in the positive branch
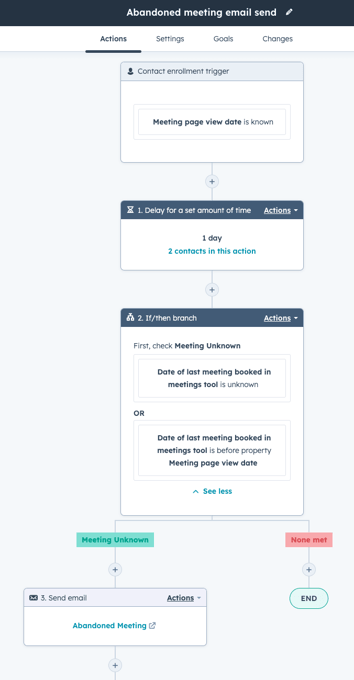
Step 6: Go back to your date stamp workflow
Finally, for completeness, we recommend going back to your date stamp workflow after creating the email send workflow above, and adding one last step which will enrol people into the abandoned meeting email workflow once they have completed the date stamp one.
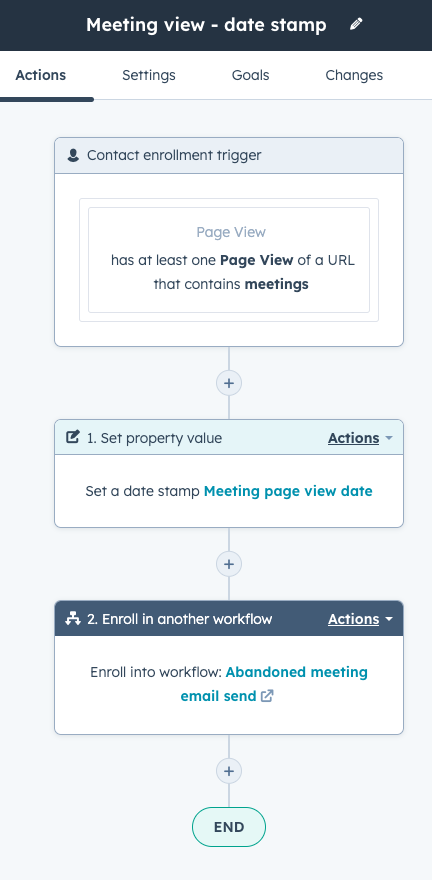

Author: Mia-Jean Lee
Digital Marketing Executive

