HubSpot's Knowledge Base is a fantastic platform to share quick ‘how-to’ articles with your audience, and with the recent update allowing multiple knowledge bases, the use cases are endless. In this blog I’ll share the tips that helped us to double our knowledge base views and take us from knowledge-basic to knowledge-experts.
First, I’ll take you through some features that live inside HubSpot itself. Then, I’ll move onto some SEO considerations for your knowledge base articles. The key thing to remember throughout: make sure that a) people can find it and b) it is genuinely helpful to the user.
Make sure your URL is relevant
When setting up your knowledge base in HubSpot, the URL will be set to yourwebsite.co.uk/knowledge-base by default which, when it comes to Google, isn't very specific. You want your URL to relate to the content you are actually pushing out there to make sure it gets indexed and pushed to the relevant audience. You don’t want your precious articles being pushed to the wrong people as this will damage your score. Bear in mind though that you have to optimise for both Google and viewers. There’s no point having content that Google will rank but that is confusing or irrelevant to your viewers.
You can change your knowledge base URL in HubSpot by navigating to ‘Settings > Website > Knowledge Base’. This is especially important if you have more than one knowledge base. If you do, the settings will need to be adjusted for each one of them.
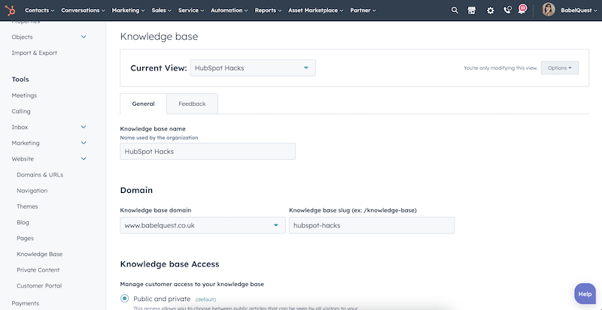
Let the crawlers in…
Despite the name ‘Crawler’ sounding like something from a horror movie, they are actually very helpful when it comes to your SEO score and ranking your content. Optimising it for these guys will be a big help to your content so we want to make sure they have access to these pages.
Since we have given our domain a relevant name, you will now have to set your pages to be visible to Google and allow them to be crawled. Standard website pages are visible on the world-wide web the second they are live, unless you decide otherwise! With knowledge base articles, however, the opposite is the case. You have to actively tell HubSpot that you want these pages visible in search engines. It's a simple click of a button, but if you don't know it's there, then all of your optimising will be for nothing.
Of course, if your knowledge base is purely for internal purposes you won’t want them to be crawled and make sure to keep them private. We don’t want any spilled secrets!
The button you need is just below your URL settings.
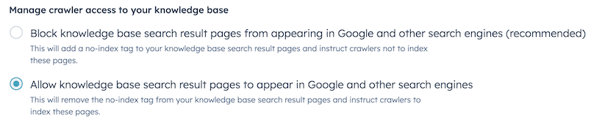
An optional step: once I did this and the pages were indexed, I headed over to SEMrush and looked at the SEO tool to see if anything was being flagged up. Think about links, text, alt text etc., but we will talk about that later on.
An optional step: once I did this and the pages were indexed, I headed over to SEMrush and looked at the SEO tool to see if anything was being flagged up. Think about links, text, alt text etc., but we will talk about that later on.
Learn more about ‘crawlers’ and their importance in the world of technical SEO
Give the reader somewhere else to go
You want to keep readers on your website, and the same goes for knowledge base articles. The best way to do this is to feed them relevant content they could find helpful. If you want to stop your readers from bouncing from your article and off of your website entirely, you’ll want to make sure that the ‘related articles’ feature is turned on.. This content is generated based on relevancy and article performance, so unfortunately, you have little control over what is displayed (just make sure your articles are tagged properly) but I tend to find HubSpot hits the nail on the head with it.
Head over to your knowledge base settings, click that switch, and watch the magic happen.

You can see below how it is displayed below - simple yet effective.
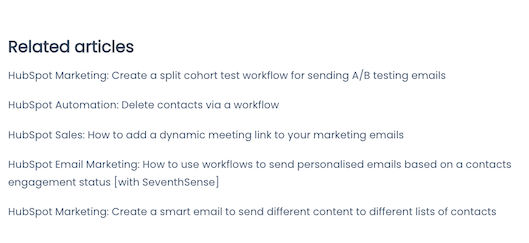
Let your users guide your content
HubSpot gives you the option to display a form on your knowledge base articles where your visitors can contact you if they can't find what they are looking for or if they need help with a specific issue. Once a form has been filled out, a ticket will be created which will be put into a pipeline view for you to manage internally. Adding a form is relatively easy, take a look at our hack on how to set one up and sort out the criteria.
The benefit of having one, especially for us, was to create much needed communication channel between us and our knowledge base visitors. The form provides a really easy way for your visitors to engage with you - and the more your users are engaged with your content, the more likely they are to come back.
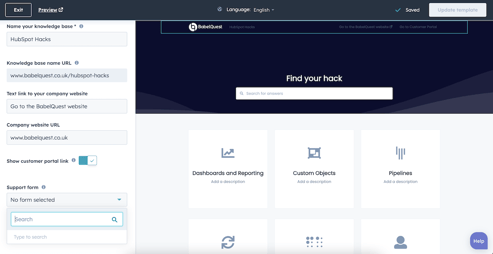
Let’s talk about SEO
As I said earlier, we aren’t just optimising for Google - we have to make the articles suitable for those reading them, not just the robots. Luckily, there are a few things you can do that won’t impact the visitor's journey but make all the difference behind the scenes. After all, what we do on a website, no matter how amazing, doesn't count if people can’t find it.
Name your articles carefully
To help Google and visitors know what our articles were about, we had to come up with a naming convention. As you will see on all the articles in our knowledge base, we have 'HubSpot’ and then the tool/issue the article deals with. This helps Google relate the content to search queries and those scrolling know exactly what our article is about and the issue it will be helping them to fix.
Images/Videos
If you’re sharing ‘how-to’ articles like most knowledge bases, you’ll like want to add screenshots or video walkthroughs. This is a great addition, but always make sure images are the right size, have alt text, and aren't too big to affect loading speeds. Aim for images around 100 KB. A slower loading website is no good, for both SEO reasons and user experience. Anything over three seconds is considered slow and can lead to visitors clicking off the page if the images and videos aren’t loading.
Word count
Where we can, we have videos running through each Hack step by step with a little bit of text. The only downside is that pages with less than 200 words are frowned upon in the world of Google, which means they won't be pushed out to the world. The best way around this is to provide both text and video step by step guides alongside the video, or you can provide a transcript to boost that word count.
A transcript can also be beneficial when considering accessibility too. There are certain apps you can get that create transcripts for you, just make sure to proof-read them before publishing so there are no horrific errors!
A final note…
Although none of these steps feel monumental, they really do make a difference. After optimising our articles, our knowledge base article views have doubled. This is a big jump for the amount of effort it actually takes.
Now get optimising! I hope this article was helpful!
Want us to check your website for any potential roadblocks? Take a quick look at our HubSpot Health Check. Let’s create a plan for a better future.
Heading
Separated they live in Bookmarksgrove right at the coast of the famous Semantics, large language ocean and many more stuff and more more more
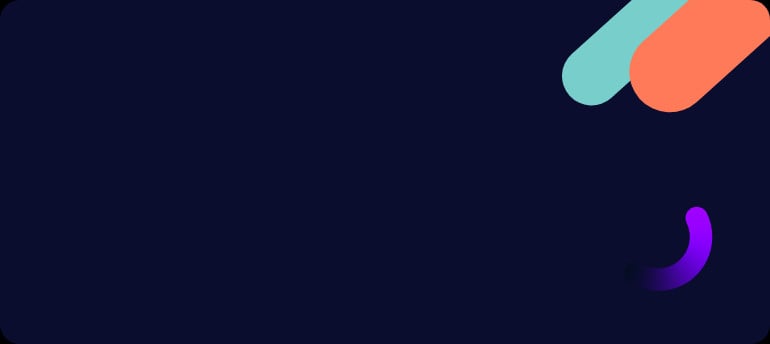

.png?width=50)



































